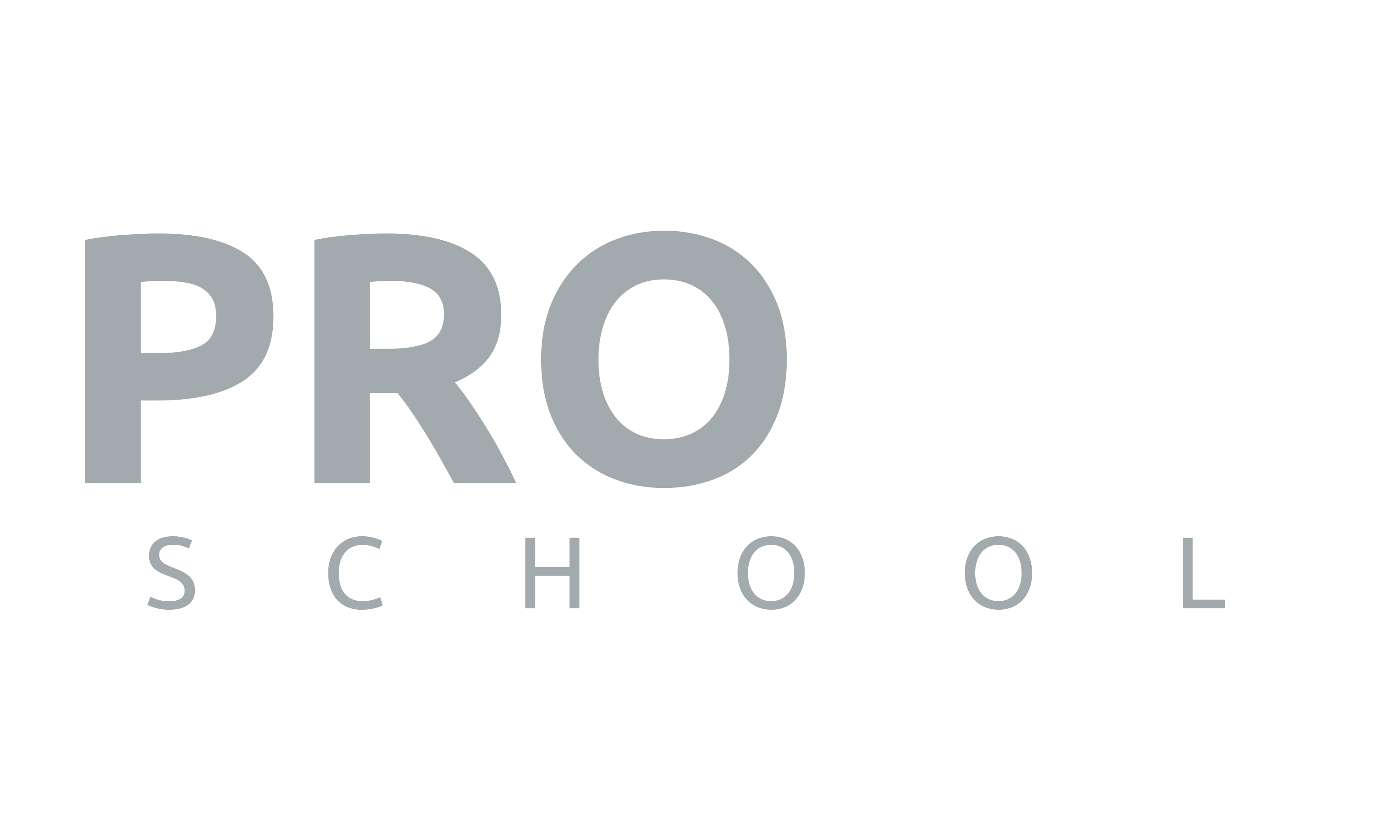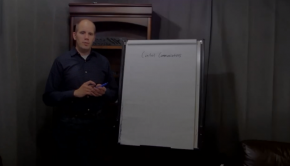If you are a technician in the AV field, you have to rely on software applications to help you set up and configure systems on a daily basis. Unfortunately there are some major incompatibility issues that occur when operating systems change. It’s just a fact of life that manufacturers don’t quite keep their software 100% compatible with every version of Windows out there.
What if I told you there was a way to fix this?
What if I told you it was easy?
Would you believe me if I said this was essentially free to do?
OK, well the easy part is a bit of a stretch depending on your technical aptitude, but the other two statements are totally true. I am of course talking about virtualization. Albeit a bit of a buzzword in certain circles, virtualization has allowed some pretty incredible things to happen for servers. This isn’t about servers though so I’m not going to bore you with the details.
What is Virtualization?
I’m glad you asked. Eddie Murphy starred in a somewhat interesting movie “Meet Dave” (if you haven’t seen it, it wasn’t exactly a smash hit) but it actually illustrates an abstract analogy of this concept. In this example, Dave is one person on the outside, but hundreds of little alien type people are running around on the inside all doing their own thing. In virtualization, you take one physical computer and on it can run multiple operating systems simultaneously. Make sense?
Getting Down to Business
Let’s move off the abstract and focus a bit here. Using virtualization software, you can create a virtual computer that runs in a window and is a completely separate system. I use this to run a Windows 98 machine inside my 64 bit Windows 7 laptop. Surprisingly, some programs optimized for Windows 98 (ie. Crestron Vision Tools Pro-e) runs faster in some cases on the virtual machine than my actual computer.
Terminology
It might help to understand some basic terminology regarding virtualization. The physical computer is referred to as the “host” and the virtual machine is known as the “guest”
How to Start
I would recommend free software called Virtual Box (http://www.virtualbox.org/) Download this and create a new virtual machine. This part can get technical and is a bit outside the scope of the article. Suffice to say, you have to create a virtual hard disk and set up the virtual CD drive to open either your physical drive, or an .iso image. Your new virtual machine needs to have its own operating system installed on it. This is where the “essentially free” part comes in because technically speaking you need a version of windows with licence key for this virtual machine.
Accessing hardware
There are settings you can play with to connect or disconnect USB devices and network cards from the host. Your guest system’s network adapters can actually pretend to be separate endpoints on the host’s network. So you could set up a server on the guest system and access it through the host machine, or other machines on the network. (probably with some firewall challenges)
Portability (and backup)
One great thing about virtual machines is that the hard drive is contained in a file. (or sets of files) You can copy these files and actually move the guest machine to different physical computers if you wanted. There is also the option to “hibernate” the system and store the exact state to disk for quick startup next time.
In closing, there are a lot of interesting and useful things you can do with virtualization. I use it on a regular basis working with older hardware or buggy software to get around all sorts of issues. There is a lot of information online about virtualization and google can turn up some pretty good results.
If you have any specific questions that are getting you stuck, please feel free to leave a comment below and we might be able to help out. (note: we don’t currently have any super-guru level virtualization technicians on our staff so our capabilities in this regard are admittedly a bit limited)